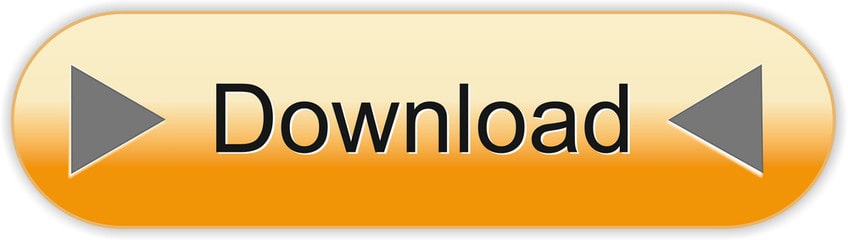Motorola Cm200 Programming Software How To Accomplish This This program runs fine under Windows XP and will do all the functions that the genuine Motorola radio service software does. You can make your own or just search on Ebay for GM300 programming or make programming interface from below at your own risk. Motorola CP200d Programming: The latest MotoTrbo Programming software. PMKN4128A - CP200d Programming Cable (or compatible USB Micro Cable) Legacy CP200 Programming: If you are matching a new CP200D to a legacy CP200 (Analog Only Radio) you will need a different software and cable to read this radio type. Motorola CP200 'CPS' Software. (Download cps) Radio Programming SMP Series SMP308328P Programming software-SMP458(EN) 1.0.0-SMP468(EN) 1.0.0-SMP818 (Download cps) Radio Programming GM Series untuk setting GM-350 GM950 GM950Plus GM1200E GM-GP600 (Download cps) R02.02.00 GP88s MORGP88 -300DOS (Download cps) (Download crack).
Programming / Service software for the Motorola Radius GM300
It has been pointed out to me that this software only works with the GM300 so I have adjusted the page.
After searching for the genuine Motorola program I came across Motorola Radius GM300 Radio Doctor. This program runs fine under Windows XP and will do all the functions that the genuine Motorola radio service software does. Here is the main screen.
See a video of the software in use
If you want a copy of Motorola Doctor software just join the following group
You will also need a simple interface to connect the radio to your PC. You can make your own or just search on Ebay for 'GM300 programming' or make programming interface from below 'at your own risk'
GM300 programming connection When looking at the radio here are the numbers
As you can see to make the programming interface for your GM300 is very basic.
Connection your Motorola GM300 for Echolink or IRLP etc.
If you want to use the COS/COR output from your GM300 the COS/COR on pin 8 is (active low). Many interfaces need a COS/COR input that is (active high) at 2 to 5vdc. You can make up a circuit to convert the output from pin 8 or take a COS/COR output from inside the radio that will give you a (active high) output. You will need to access the logic board on the underside of the radio. Remove the front of radio and the bottom cover and lift off the RF shield. See photo below.
If you use thin wire you will be able to feed this out the edge of the 16 way connector. I tied a knot round the connector on the board to stop it being pulled off the board. Take care not to short this COS/COR out because it will damage the radio.
| Up one level (RSS page) Up two levels (Moto index) Back to Home | Introduction to RSS and Radio Programming By Robert W. Meister WA1MIK |
Motorola Cm200 Programming Software Downloads
This article assumes that you have read the other background articles listed on the index page.
Most Motorola radios built since the mid to late 1980s (base stations, repeaters, mobiles, portables, and even pagers) are synthesized and programmable. This means they don't use individual crystals to determine the transmit and receive frequencies. Also, these and other parameters can be altered without complex and difficult internal component changes. The Personal Computer (PC) has become the instrument of choice for programming radio parameters.
Radios are programmed with either Radio Service Software (RSS) or Customer Programming Software (CPS) and an appropriate interface between the radio and computer. This article will not initially cover the CPS product because I have never owned or tried to program a radio that used it.
Other manufacturers have their own proprietary software and programming interfaces. This article is limited to Motorola products.
NOTE: Trunking radios, systems, and programming information is purposely NOT covered in this article. These systems, frequencies, and operating parameters are often private or business-related and are not currently used in the amateur radio bands. RSS limits access to many trunking-related fields to authorized personnel (service shops and system administrators) by using coded System Key files.
Changeable Parameters:
Just what kinds of things can be programmed into these radios? Certainly many items are common to all radios: transmit and receive frequencies (there could be several depending on the radio), coded squelch (PL or DPL) for the receiver as well as a similar scheme for the transmitter, transmit time-out limits, squelch settings, minimum volume level, trunking parameters, signaling methods (MDC-1200, DTMF), etc. Some of these parameters are often grouped together and shared among several different operator-selectable channels; Motorola calls these 'modes' and on some radios, one mode can be shared among several channels. For the most part, modes and channels are synonymous and the names are often used interchangeably. On occasion, a few of these parameters can also be selected separately via the radio's control panel: Multiple PL (MPL), scanning, zones (groups of modes or channels), etc. Some parameters are limited to servicing the radio: output power, deviation, frequency, current limiting, etc. Motorola refers to all of this information, that's unique to each radio, as a 'code plug'. This term comes from an earlier period when certain parameters were actually selected by inserting a factory-coded plug into a socket in the radio. The name stuck, even though a lot more information is now included in the code plug. By the way, some literature will spell this as one word: 'codeplug'.
In the United States, the Federal Communications Commission (FCC) is given the task of regulating radio signals (there's probably something similar in your country). One of their rules and regulations states that the transmitting frequency of a commercial land-mobile radio may not be changeable by the user through a front panel control. USC-47-CFR-90.203(e) is quoted below:
| (e) Except as provided in paragraph (g) of this section, transmitters designed to operate above 25 MHz shall not be certificated for use under this part if the operator can program and transmit on frequencies, other than those programmed by the manufacturer, service or maintenance personnel, using the equipment's external operation controls. |
This means a two-way radio must be limited in such a way that the operator can only select pre-determined frequencies, such as crystal-controlled channels or some means of external programming. Most amateur two-way radios ARE frequency-agile and have knobs and controls that let the operator choose any transmit and receive frequency the radio is capable of, rather than the more restrictive method in use by commercial radios.
Radio Programming Components:
So what's actually needed to program one of these radios? Obviously you need a radio. You also need a computer (IBM-compatible desktop with keyboard and monitor, or a laptop). You need programming software installed or loaded on that computer. Last but not least, you need to connect the radio and computer together.
One or more signals are used by the radio for programming purposes. The information is transferred with one or more serial data lines. This connection is often implemented through specific pins in a microphone or accessory jack on the radio. There's no standard connection; it varies by series.
Motorola radios don't all use the same programming signals. To deal with this, Motorola designed a Radio Interface Box (RIB) with the ability to convert the variety of radio programming signals into serial port signals that PCs could use. (The model number they assigned to this unit - RLN4008 - has gone through several revisions; the latest is RLN4008E.) This is a 9V battery-powered device that converts various radio signal levels into RS-232 serial port levels. An external, 9-12V power supply may also be used to power the RIB.
Unique programming cables have a connector on one end that fits the radio, and a DB25F connector at the other end that plugs into the RIB. The programming signals and some jumpers are wired to specific pins at the RIB end. One more cable connects the RIB (with a DA-15 connector) to the serial port on your computer. Older PCs had one or more real serial ports labeled COM1 and COM2. They could be either 9-pin (newer) or 25-pin (older) male connectors on the back of your computer. Motorola sold two RIB-to-computer cables to deal with this situation. Many after-market (non-Motorola) RIBs use different connectors on the RIB-to-computer cable or provide a standard 9-pin to 9-pin cable.
The RIB and its cables, or a functionally equivalent, purpose-built, circuit is a necessary component of the Motorola radio programming environment.
Some kind of interface between the radio and the PC is necessary. Since not all users want to spend the money or require a RIB with its ability to interface to ALL Motorola radios, there are now so-called RIBless cables. These are built to provide the same functionality as the RIB and its two cables, but they do it all in one purpose-built cable that plugs into both the radio and the PC. The electronic parts are usually contained in the DE-9 connector shell. The designs vary, and some cables don't work with all computers. These are initially less expensive than a real RIB and one set of cables. Not every radio model has an equivalent RIBless cable made for it; MaxTrac and GTX radios do; Spectra radios don't. Sooner or later, you may obtain or need to program a radio that requires a different RIB-to-radio cable, and your RIBless cable will be useless. Of course, hindsight is 20-20; if you think you'll ever have more than one type of radio to program, invest in a RIB right from the beginning and make or buy radio-specific cables as needed.
Some newer desktop computers and most laptops have eliminated their serial and parallel ports. There are adapters (USB and PCMCIA) that give you a serial port that'll work under Windows operating systems, but very few, if any, of these add-on serial ports will work under MS-DOS. This is because new manufacturers don't write device drivers - small pieces of software that interface the unique hardware to the operating system - that support MS-DOS any more. So if you have an older computer with a real serial port, hold on to it.
The older radios are programmed with products called RSS. There are different software packages for each model series of radio. It is rare for one package to program unrelated models. All of the RSS packages expect to be the only program running in the computer, and typically use COM1 to communicate with the RIB. An operating system - MS-DOS or an equivalent - is started first (booted), then the particular RSS program is run from that point. Most of these older programs will NOT work on a system that has been booted to any version of Windows or Linux operating system. This means they will NOT run properly in a DOS BOX or DOS Window, or even as a full-screen DOS program. If you have a graphical interface and used a mouse to start the program, you're still in Windows and NOT running true MS-DOS. Many RSS packages will seem to run but give you strange errors, and in some cases they can even corrupt the code plug in the radio. After you turn one radio into a brick - an expensive and useless hunk of plastic and cast metal - you'll soon realize the error of your ways.
Some computer systems may have a mouse driver that works in DOS. I suggest you remove such device drivers from your CONFIG.SYS and/or AUTOEXEC.BAT files. If a lot of computer time is spent servicing mouse movements when RSS is running, you have an increased risk of turning the radio into a brick while writing a code plug.
The newer radios are programmed with a product called CPS. These are all designed to run under some version of a Windows operating system. Some won't run under Vista. CPS will usually operate with external (plug-in) serial adapters, and some have been known to work with USB versions of the RIB.
You need a license from Motorola to purchase and use any of their RSS or CPS products. See the RSS articles in this section for more information about that process. Many of the RSS packages are unfortunately No Longer Available (NLA). When they were, they cost over $250. For some reason the MSF5000 RSS only costs about $75.
RSS packages used to come on 5-1/4 and 3-1/2 inch floppy disks; now those that are still available are only supplied on 3-1/2 inch media. Make sure the computer you will be using for radio programming has the appropriate disk drive in it.
In summary, to program many of the older radios that are popular for amateur use (MaxTrac, GTX, Radius, Spectra, GM300, MSF5000, HT600), you need a computer with a true serial port on the back and MS-DOS installed as the bootable operating system. Save that old 386 or 486 computer that you were getting ready to throw away, especially if it has a real serial port built into it.
Hooking It All Together: Apple entourage email.
So you need a radio, a way to power it up (bench power supply, battery, AC power, etc.), a radio-to-RIB cable, a RIB, a RIB-to-computer cable, and a computer. The following diagrams show how this is accomplished with various systems.
The MSF5000 base station uses just two signal wires (IPCB and Ground) between the radio and the RIB. Note the two different RIB-to-radio cables; one mates with the DB25-style connector (PC/XT, or B71 cable) and the other mates with the DE-9-style connector (PC/AT, or B72 cable).
Many mobile radios get programmed via the front panel MIC jack. The following diagram is for the MaxTrac, but Radius and GTX radios use the same cable. Note that this diagram shows a wall-wart power supply for the RIB and also a power supply to operate the radio.
Portable radios usually have a programming port on the side or back of the radio. The following diagram is for a GTX portable. An adapter, which is part of the RIB-to-radio cable, fits onto the back of the radio. Other radios may use an external microphone connector.
You may notice that all of these diagrams have several things in common. They all show a RIB, a computer, and a RIB-to-computer cable. Some show the RIB power supply, which is optional but often handy to have during any programming session. The main areas of difference are the radio, its power supply (if needed), and the RIB-to-radio cable.
Motorola recommends that you power the RIB from the wall-wart power supply that they provide with their RIB, and only rely on the battery for use out in the field, such as inside a vehicle. I don't have a wall-wart supply and have been using just the internal battery for years with no problems.
You might be thinking: 'Hey, I've already got a power supply running the radio; can't I just attach two wires from that supply and operate the RIB from it as well?' That will work fine, but as they say: 'Stuff Happens.' Some day the ground connection going to the radio may fail, and the ground going through the RIB, cables, and radio's MIC jack will be the only ground connection remaining. It'll probably work fine until RSS commands the radio to transmit, then 7-10 amps of current will attempt to find its way through your programming equipment. All of a sudden the radio stops working. You fix the problem and continue the task, but when you finish, you discover the radio won't transmit when you press the microphone's PTT button. I had a MaxTrac radio on my bench that would not program and would not transmit. Also the volume control had no effect and the volume was always at the maximum level. I trace this to an open ground foil on a circuit board in the control head. This provides ground for the MIC jack and the volume control, and when it burnt out, the programming wouldn't work (my RIB runs on battery), PTT wouldn't work (PTT line needs to be grounded to transmit), and the volume control was ineffective (the bottom end of the control goes to ground). I added one short insulated wire to repair the ground on the circuit board. See the photo below.
The radio probably could have been programmed if my RIB and the radio shared the same intact ground signal, but by operating the RIB from battery and using a laptop computer, there is no shared ground. Thanks go to Scott KBØNLY for relating his experiences with exactly this problem and coming up with the scenario that seems to cause it.
Any references in the above diagrams to computer types (PC/XT/AT), DOS versions, or RAM, are simply minimum requirements. You can use any version of MS-DOS 3.3 or higher, even the ones that are provided with Win95, Win98, Win98SE, and WinME.
Plugging Things In and Turning Things On:
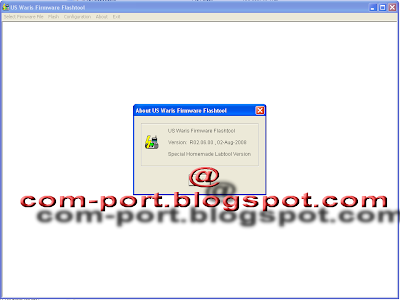
OK, so you've got a radio, something to power it up, a RIB, appropriate cables, and a computer. Now what?
First, turn the computer and monitor (if necessary) on. If the computer eventually displays a prompt such as A: or C:, then the chances are very good it's booting directly to MS-DOS. If you see an active mouse cursor and a pointing device (mouse, touchpad, etc,) can move it, you've probably still got Windows running and are NOT booted into MS-DOS. There are exceptions; some computer configurations support a mouse in MS-DOS, but RSS won't need or use it.
Plug the RIB-to-computer cable into the appropriate COM1 or COM2 jack on the back of the computer. Most software is configured to use COM1 by default, but will support either port. It just makes things go a lot easier if you standardize on COM1. Most laptop computers only have one serial port and it would be configured for COM1. Be aware that many IBM laptops can disable the serial ports via their setup routines, or reassign them to modems or infrared communications.
Turn the RIB on by using its built-in power switch, connecting a battery, or plugging in an external power supply to operate it. The external supply is preferred, but I've been programming radios for years using the internal 9V battery in my RIB and have never had a problem. If you'll be programming radios all day, don't rely on the battery.
If you have an Uninterruptible Power Supply (UPS) available, it makes a lot of sense to plug all of this programming equipment into it. If you lose power to any of these devices while writing a code plug to a radio, you have a very good chance of turning the radio into a brick.
Minecraft 3d skin viewer. Depending on the situation, you may have to remove a portable's battery to attach a programming adapter. Do that now.
Now connect the radio to its power source and turn on that source and the radio itself.
Last, connect the RIB to the RIB-to-radio cable into the radio's programming jack.
You can vary the order of these steps somewhat, but it's important that the RIB be turned on and powered up when you turn the radio on. Make the final RIB-to-radio connection the last step. If the RIB is connected but not powered up, the radio may act strangely or even enter a test mode when you turn it on. If this happens, turn the radio off, disconnect the RIB-to-radio cable, turn the RIB back on, turn the radio back on, and connect the RIB-to-radio cable.
It's most important that you do not turn anything off or disconnect any cables unless the programming software is back at the main menu or MS-DOS is back at an A: or C: prompt. When you've finished a programming session, you can turn the radio off, disconnect the RIB-to-radio programming cable (or adapter), turn the RIB off, and finally turn the computer off.
RSS Program Basics:
Surprisingly, most of the RSS packages are fairly uniform and consistent with their operation and keyboard key assignments. When any RSS program is running the following keys perform their indicated function:
| Key Name | Function, Use, or Action |
|---|---|
| F1 | Access Help information for this field or screen |
| F10 | Exit or return to previous menu |
| Esc | Exit Help or return to previous menu |
| Left Arrow | Move the cursor left one character |
| Right Arrow | Move the cursor right one character |
| Enter | Accept the current value and move to the next field |
| Tab | Move to the next field on the screen |
| Shift-Tab | Move to the previous field on the screen |
| Home | Move to the upper left (first) field on the screen |
| Up Arrow | Cycle through a list of values or increase value |
| Down Arrow | Cycle through a list of values or decrease value |
| Backspace | Delete previous character and move left |
| Delete | Delete current character without moving cursor |
| Page Up | Scroll to previous page on multi-page screens |
| Page Down | Scroll to next page on multi-page screens |
When you start any of the programs, they usually display a banner identifying the name, product line, revision number and date, and instruct you to hit any key to proceed. You then get to the main menu.
All menus show a vertical list in the center of the screen. Along the bottom of the screen you will see the possible menu choices; you access these by pressing the indicated Function key F1 thru F10.

If this is the first time the program has ever been started (i.e. it was just installed cleanly by you or someone else), you need to perform the PC Setup routines first. Press F9 to enter the Setup menu. Here you can specify the various directories where archived code plugs will be kept, etc. Most of the archive folders are named ARCHIVE, and most of the backup folders are named BACKUP. While these aren't the best names in the world, everyone who uses RSS knows about them, so to keep things consistent, I suggest you do the same. At the bottom of the list you can usually choose which COM port you want to use; as said earlier, COM1 is the default and you should keep it that way to reduce confusion later. Press F8 to save the configuration parameters. I usually just use the default screen colors, which can be obtained by pressing F9, then F8. Finally press F10 to get back to the main menu. The information in the Setup screens is usually accessed once, then you forget about it.

The Main Menu:
Almost every operation in RSS is built around the main menu. You can reach it by pressing the F10 key as many times as needed to get back to it. Here's a typical main menu; this one is from the Spectra program:
Screens in RSS are formatted quite consistently. The upper left box always displays MOTOROLA Radio Service Software and the radio's make and model, once a code plug has been read. This box also displays the branch of the program tree currently being executed (MAIN here) and a page number for multiple-page displays.
Motorola Cm200 Programming software download, free
The upper right box displays operating instructions, error messages, and data entry errors.
The large center box contains menu descriptions or data entry fields. When data entry screens are present, the navigational keys (described in the table above) will be in effect, and the instruction box will tell you what type of response is required.
The bottom box labels the function keys for each screen. On menu screens, the function keys are labeled with the capitalized text from the large center box. The F1 and F10 keys are active at all times and from all screens.
Installing and Configuring RSS:
Most of the packages can be simply copied from their distribution floppies to a hard drive. A few will have an installation program that does the copying and also sets up some default directory names. The RSS manuals have fairly detailed installation procedures in them, but not everyone who wants to use RSS has the manual that goes with it. You can copy or move the various files around from within Windows; just don't try to RUN the program under Windows.
The default install location for all packages seems to be in a directory called C:MRSS (Motorola RSS). Under that, you would have directories that are named for the particular radio series: MaxTrac, GTX, etc. Motorola recommends that you run RSS from a hard drive, rather than a floppy disk.
In any RSS directory, you will also have a couple more directories to hold the code plug files and other important files such as trunking system keys. The default directory for code plug storage is called ARCHIVE. It is often wise to create a backup of any code plug, so another default directory for backup code plug storage is called BACKUP. Many Motorola RSS manuals will recommend you save your backups to a floppy disk, but I haven't found that necessary yet. I normally create a backup of a code plug the very first time I read it from a radio, so I can hopefully retrieve it some day if needed. I never save newer code plugs to the backup directory after that; I only save them to the archive directory.
The first time you run RSS, it will create a configuration file. This will contain the various directory names, the COM port, screen color information, and probably other stuff. In some cases, you will have to manually create the ARCHIVE and BACKUP folders, and they will need to exist before you can go through the program setup (F9 from the main menu).
Make sure all of the files in all of the RSS directories can be modified. If any are marked read-only, some parts of the setup or operation may fail. This normally occurs if you installed your version of RSS from a CD-ROM or ZIP file. Use the MS-DOS 'ATTR' command to change the attributes of the files to remove the read-only indicator. Do this in each directory:
| cd mrssdirectory | (provide your actual RSS directory name) |
| attr -r *.* | (turn off read-only; make all files read/write) |
This 'read-only' problem is silently ignored when you try to save the configuration parameters in the Setup menu. RSS will merrily go along with your attempt to save things, but the next time you start RSS, all of the original parameters will still be in use. Been there, done that.
Reading, Changing, Writing:
Most of the time, your programming efforts will be limited to changing the information (code plug) in the radio. This process is similar to editing a text document. First you read it with the appropriate software, then you make your changes, and finally you write the edited version back to disk. RSS operates quite similarly, but a code plug is not an editable text document.
In order to change the code plug data, you begin by reading it from the radio with RSS. At this point, the radio and RIB must all be connected and powered up. Press F3 (GET/SAVE/PROGRAM CODEPLUG Menu), then F2 (READ DATA FROM RADIO CODEPLUG). The software will access the radio and read the code plug. A progress bar displays on the screen, giving you an indication of how much of the code plug has been read from the radio. Some radios will also put something on the display that indicates it's being accessed by RSS and is not available for normal use. Many radios will also go through a reset sequence after RSS finishes reading the code plug data; while annoying, this is just how things work. If this is the first time you've ever read this radio's code plug, it is suggested that you save the code plug to disk. Do this by pressing F7 (SAVE CODEPLUG DATA TO ARCHIVE DISK FILE), fill in the owner's name, and press F8 (or ENTER) to save the code plug. If you're prompted to also save a backup, I suggest you do so now (same procedure as above). Now you have a version that came out of the working radio, so if you ever mess things up too bad, you can still go back to that original version and write it back to the radio. It's better to have a backup of a working code plug and never need it, than to need one and not have it. Press F10 to get back to the main menu.
Now you want to make changes, so press F4 (CHANGE/CREATE/VIEW CODEPLUG Menu). Here you may have several choices, depending on the radio you're working with. For most packages, there will be a Radio-Wide menu where global parameters are dealt with, a Trunking menu where trunking data is changed, a Conventional menu where conventional mode data may be altered, a Mode menu, and possibly others. All you can do is peruse the list of available menu items and go through each one. If you don't change the data in any fields, you can just press F10 to get back to this menu and peruse another. If you don't know what a particular field does, or what values you could put into it, press the TAB or Shift-TAB keys to navigate to specific fields, then press F1 to read about it. Some Help screens are multiple pages. Press F10 to exit the Help screen.
It's beyond the scope of this article to cover every possible field. For the most part, RSS will be pretty good about limiting your entry to legal values for all fields. Transmit and receive frequencies are usually limited to the commercial band that the radio was manufactured for. Amateur frequencies are often not covered. Depending on the version of RSS, you can try the SHIFT-NUM method for entering frequency data. Hold the SHIFT key down while typing the appropriate digit, release the SHIFT key and press the period key, then hold the SHIFT key down while you enter the remaining digits. The field must be completely filled. For example, entering 927.41250 MHz would appear as (@&.$!@%) on the screen as you type it, but once you Tab to the next field, it will reappear properly. If your version of RSS won't accept data entered in this fashion, you'll have to hex-edit the MDF file to allow out-of-band frequencies. The procedure is documented in other articles on this web site.
Each mode requires a receive frequency. The transmit frequency field may be left blank or set to BLANK if no transmission is desired. The letter 'B' is usually sufficient to clear the transmit frequency field.
Assuming you've made changes and wish to program the radio with the new code plug, first press F10 as many times as necessary to get back to the main menu. Now press F3 (GET/SAVE CODEPLUG Menu) then F7 (SAVE CODEPLUG DATA TO DISK). Enter the user information (if this is the first time you've read or written the code plug) then press F8 (or ENTER) to save the modified code plug to disk. At this point, I do NOT recommend saving the code plug to the backup disk as well, since you've still got the original, unmodified, working code plug you read from the radio sitting there, so press F10 to NOT save the backup. Finally, press F8 (PROGRAM DATA INTO RADIO CODEPLUG) to write the modified code plug back to the radio. Some versions of RSS may ask if you're sure you want to do this, or they may prompt you to press F8 again. Go ahead and do whatever is asked of you. Another progress bar will appear and the radio will accept the new code plug data. At the conclusion of the process, most radios will go through a reset sequence and should power up with no errors. (Spectra radios may come back with errors because the RSS can create situations that the radio is not prepared for.)
Press F10 as many times as needed to get back to the main menu. At this point you can disconnect the radio from the RIB and see if your changes all work. If you're finished, you can exit RSS by pressing F10, then either F2 or F10 to confirm you really wish to exit. This last step (pressing F2 or F10) varies by product. You can also disconnect everything and turn off the RIB and computer if you're done with your programming session.
Working Without A Radio Attached:
You can also make changes to the code plug that you've saved to the hard drive. This method assumes that the code plug on the hard drive is the same as what's in the radio. In other words, if you've just worked on the radio's code plug, saved it and written it to the radio, this method works just fine.
To read the code plug, press F3 (READ DATA FROM ARCHIVE DISK FILE) instead of F2 (READ DATA FROM RADIO CODEPLUG). Select the appropriate code plug by tabbing through the list of serial numbers, or choose another selection method if you already know the serial number. The radio model, serial number, and owner's name (that has previously been entered) will be displayed so you can be sure you have selected the right code plug. Press F8 (GET SELECTED) to read the highlighted code plug. You can then exit this screen by pressing F10 and edit the code plug data as if you had read it directly from the radio. When you're finished, save the code plug data back to the disk with F7; just don't try to write the code plug to the radio, since it's probably not attached.
With no radio (or RIB) attached, you can do just about everything to the code plug data except read it from the radio or write it back to the radio.
Other Helpful Items:
Most radios limit the number of trunking and conventional modes. The code plug has to fit into memory in the radio (and within RSS during programming) and there are limits to this space. If you'll be using the radio on the amateur bands, you don't need any of the trunking info, so you can usually delete all of them, or all but one of them. If there aren't any existing conventional modes, or there aren't enough of them, you'll have to add some.
There's a separate menu and screen for dealing with Modes. It varies by RSS product. You can sometimes access it on one of the conventional screens by pressing F8 (MODE UTILITY) but it may also be present on a higher-level menu. In either case, once you get there, you can add, delete, copy, or move modes around to suit you. A mode must exist - either filled in already, or empty (newly created) - before you try to fill it in. You can make several empty/new modes at once if you know how many you'll need ahead of time. Some programming packages limit the number of modes you can create; others may let you create more than the radio is capable of dealing with (for example the MaxTrac RSS may let you create more than two modes for a two-channel radio). The Spectra RSS has fields in the Radio-Wide screen that tell you how many trunking systems, fleets, and conventional modes you may have. In some situations these fields can be changed by you, so you can reduce the trunking mode limits and raise the conventional mode limits.
The F2 (SERVICE Menu) item on the main menu lets a technician replace circuit boards and make adjustments to the radio. These usually require additional pieces of test equipment plus the knowledge of how to use them. In all cases, the radio must be connected to the RIB, the RIB must be connected to the computer, and everything must be turned on to access any of the items on this screen. Often the squelch adjustment is done through this menu. It varies by product. If there's no internal or external mechanical squelch pot on the radio, this is the place to look to find an electronic equivalent.
The F5 (PRINT Menu) item on the main menu lets you print various pieces of the code plug data. You will need a printer connected to the parallel port of your computer, or a print capture program (such as VPRINT), to allow the printed information to go somewhere. Almost every piece of information visible in the various screens will be printed with this menu, however there are some fields that won't show up. In that case, you can usually print the individual screens; check the legal function keys at the bottom of each screen; it's often titled F5 (PRINT SCREEN).
Acknowledgements and Credits:
Information in this article was obtained from Motorola RSS manuals, RSS program Help screens, and radio service manuals, as well as personal experience programming various radio series (MSF5000, HT600, Radius, MaxTrac, Spectra, MaraTrac, GM300, GTX). Some of this documentation exists as PDF files.
Jeff W6JK, Scott KBØNLY, and Mike WA6ILQ proofread this article and provided suggestions.
Contact Information:
The author can be contacted at: his-callsign [ at ] comcast [ dot ] net.
Programming Software For Motorola Radios
Neither Repeater-Builder or its staff will take part in the distribution of pirated software, and you won't find any here. We don't have any links or information on other sources for RSS, so don't waste your time (or ours) by asking. Besides, if we were stupid enough to have bootleg RSS in our possession, do you really think we'd admit it on a web page, or to some stranger via email or on a phone call?
| And finally, as stated elsewhere, and repeated above: Repeater-Builder is NOT responsible for anything YOU do. If you misuse any RSS, or run it in a DOS Window, or on a too-fast computer that makes it crash or corrupt a code plug, it has the potential for turning expensive radios into bricks. YOU HAVE BEEN WARNED. |
Back to the top of the page
Up one level (RSS page)
Up two levels (Moto index)
Back to Home
Motorola Cm200 Programming Software Download
This web page first posted 01-Apr-2008

The MSF5000 base station uses just two signal wires (IPCB and Ground) between the radio and the RIB. Note the two different RIB-to-radio cables; one mates with the DB25-style connector (PC/XT, or B71 cable) and the other mates with the DE-9-style connector (PC/AT, or B72 cable).
Many mobile radios get programmed via the front panel MIC jack. The following diagram is for the MaxTrac, but Radius and GTX radios use the same cable. Note that this diagram shows a wall-wart power supply for the RIB and also a power supply to operate the radio.
Portable radios usually have a programming port on the side or back of the radio. The following diagram is for a GTX portable. An adapter, which is part of the RIB-to-radio cable, fits onto the back of the radio. Other radios may use an external microphone connector.
You may notice that all of these diagrams have several things in common. They all show a RIB, a computer, and a RIB-to-computer cable. Some show the RIB power supply, which is optional but often handy to have during any programming session. The main areas of difference are the radio, its power supply (if needed), and the RIB-to-radio cable.
Motorola recommends that you power the RIB from the wall-wart power supply that they provide with their RIB, and only rely on the battery for use out in the field, such as inside a vehicle. I don't have a wall-wart supply and have been using just the internal battery for years with no problems.
You might be thinking: 'Hey, I've already got a power supply running the radio; can't I just attach two wires from that supply and operate the RIB from it as well?' That will work fine, but as they say: 'Stuff Happens.' Some day the ground connection going to the radio may fail, and the ground going through the RIB, cables, and radio's MIC jack will be the only ground connection remaining. It'll probably work fine until RSS commands the radio to transmit, then 7-10 amps of current will attempt to find its way through your programming equipment. All of a sudden the radio stops working. You fix the problem and continue the task, but when you finish, you discover the radio won't transmit when you press the microphone's PTT button. I had a MaxTrac radio on my bench that would not program and would not transmit. Also the volume control had no effect and the volume was always at the maximum level. I trace this to an open ground foil on a circuit board in the control head. This provides ground for the MIC jack and the volume control, and when it burnt out, the programming wouldn't work (my RIB runs on battery), PTT wouldn't work (PTT line needs to be grounded to transmit), and the volume control was ineffective (the bottom end of the control goes to ground). I added one short insulated wire to repair the ground on the circuit board. See the photo below.
The radio probably could have been programmed if my RIB and the radio shared the same intact ground signal, but by operating the RIB from battery and using a laptop computer, there is no shared ground. Thanks go to Scott KBØNLY for relating his experiences with exactly this problem and coming up with the scenario that seems to cause it.
Any references in the above diagrams to computer types (PC/XT/AT), DOS versions, or RAM, are simply minimum requirements. You can use any version of MS-DOS 3.3 or higher, even the ones that are provided with Win95, Win98, Win98SE, and WinME.
Plugging Things In and Turning Things On:
OK, so you've got a radio, something to power it up, a RIB, appropriate cables, and a computer. Now what?
First, turn the computer and monitor (if necessary) on. If the computer eventually displays a prompt such as A: or C:, then the chances are very good it's booting directly to MS-DOS. If you see an active mouse cursor and a pointing device (mouse, touchpad, etc,) can move it, you've probably still got Windows running and are NOT booted into MS-DOS. There are exceptions; some computer configurations support a mouse in MS-DOS, but RSS won't need or use it.
Plug the RIB-to-computer cable into the appropriate COM1 or COM2 jack on the back of the computer. Most software is configured to use COM1 by default, but will support either port. It just makes things go a lot easier if you standardize on COM1. Most laptop computers only have one serial port and it would be configured for COM1. Be aware that many IBM laptops can disable the serial ports via their setup routines, or reassign them to modems or infrared communications.
Turn the RIB on by using its built-in power switch, connecting a battery, or plugging in an external power supply to operate it. The external supply is preferred, but I've been programming radios for years using the internal 9V battery in my RIB and have never had a problem. If you'll be programming radios all day, don't rely on the battery.
If you have an Uninterruptible Power Supply (UPS) available, it makes a lot of sense to plug all of this programming equipment into it. If you lose power to any of these devices while writing a code plug to a radio, you have a very good chance of turning the radio into a brick.
Minecraft 3d skin viewer. Depending on the situation, you may have to remove a portable's battery to attach a programming adapter. Do that now.
Now connect the radio to its power source and turn on that source and the radio itself.
Last, connect the RIB to the RIB-to-radio cable into the radio's programming jack.
You can vary the order of these steps somewhat, but it's important that the RIB be turned on and powered up when you turn the radio on. Make the final RIB-to-radio connection the last step. If the RIB is connected but not powered up, the radio may act strangely or even enter a test mode when you turn it on. If this happens, turn the radio off, disconnect the RIB-to-radio cable, turn the RIB back on, turn the radio back on, and connect the RIB-to-radio cable.
It's most important that you do not turn anything off or disconnect any cables unless the programming software is back at the main menu or MS-DOS is back at an A: or C: prompt. When you've finished a programming session, you can turn the radio off, disconnect the RIB-to-radio programming cable (or adapter), turn the RIB off, and finally turn the computer off.
RSS Program Basics:
Surprisingly, most of the RSS packages are fairly uniform and consistent with their operation and keyboard key assignments. When any RSS program is running the following keys perform their indicated function:
| Key Name | Function, Use, or Action |
|---|---|
| F1 | Access Help information for this field or screen |
| F10 | Exit or return to previous menu |
| Esc | Exit Help or return to previous menu |
| Left Arrow | Move the cursor left one character |
| Right Arrow | Move the cursor right one character |
| Enter | Accept the current value and move to the next field |
| Tab | Move to the next field on the screen |
| Shift-Tab | Move to the previous field on the screen |
| Home | Move to the upper left (first) field on the screen |
| Up Arrow | Cycle through a list of values or increase value |
| Down Arrow | Cycle through a list of values or decrease value |
| Backspace | Delete previous character and move left |
| Delete | Delete current character without moving cursor |
| Page Up | Scroll to previous page on multi-page screens |
| Page Down | Scroll to next page on multi-page screens |
When you start any of the programs, they usually display a banner identifying the name, product line, revision number and date, and instruct you to hit any key to proceed. You then get to the main menu.
All menus show a vertical list in the center of the screen. Along the bottom of the screen you will see the possible menu choices; you access these by pressing the indicated Function key F1 thru F10.
If this is the first time the program has ever been started (i.e. it was just installed cleanly by you or someone else), you need to perform the PC Setup routines first. Press F9 to enter the Setup menu. Here you can specify the various directories where archived code plugs will be kept, etc. Most of the archive folders are named ARCHIVE, and most of the backup folders are named BACKUP. While these aren't the best names in the world, everyone who uses RSS knows about them, so to keep things consistent, I suggest you do the same. At the bottom of the list you can usually choose which COM port you want to use; as said earlier, COM1 is the default and you should keep it that way to reduce confusion later. Press F8 to save the configuration parameters. I usually just use the default screen colors, which can be obtained by pressing F9, then F8. Finally press F10 to get back to the main menu. The information in the Setup screens is usually accessed once, then you forget about it.
The Main Menu:
Almost every operation in RSS is built around the main menu. You can reach it by pressing the F10 key as many times as needed to get back to it. Here's a typical main menu; this one is from the Spectra program:
Screens in RSS are formatted quite consistently. The upper left box always displays MOTOROLA Radio Service Software and the radio's make and model, once a code plug has been read. This box also displays the branch of the program tree currently being executed (MAIN here) and a page number for multiple-page displays.
Motorola Cm200 Programming software download, free
The upper right box displays operating instructions, error messages, and data entry errors.
The large center box contains menu descriptions or data entry fields. When data entry screens are present, the navigational keys (described in the table above) will be in effect, and the instruction box will tell you what type of response is required.
The bottom box labels the function keys for each screen. On menu screens, the function keys are labeled with the capitalized text from the large center box. The F1 and F10 keys are active at all times and from all screens.
Installing and Configuring RSS:
Most of the packages can be simply copied from their distribution floppies to a hard drive. A few will have an installation program that does the copying and also sets up some default directory names. The RSS manuals have fairly detailed installation procedures in them, but not everyone who wants to use RSS has the manual that goes with it. You can copy or move the various files around from within Windows; just don't try to RUN the program under Windows.
The default install location for all packages seems to be in a directory called C:MRSS (Motorola RSS). Under that, you would have directories that are named for the particular radio series: MaxTrac, GTX, etc. Motorola recommends that you run RSS from a hard drive, rather than a floppy disk.
In any RSS directory, you will also have a couple more directories to hold the code plug files and other important files such as trunking system keys. The default directory for code plug storage is called ARCHIVE. It is often wise to create a backup of any code plug, so another default directory for backup code plug storage is called BACKUP. Many Motorola RSS manuals will recommend you save your backups to a floppy disk, but I haven't found that necessary yet. I normally create a backup of a code plug the very first time I read it from a radio, so I can hopefully retrieve it some day if needed. I never save newer code plugs to the backup directory after that; I only save them to the archive directory.
The first time you run RSS, it will create a configuration file. This will contain the various directory names, the COM port, screen color information, and probably other stuff. In some cases, you will have to manually create the ARCHIVE and BACKUP folders, and they will need to exist before you can go through the program setup (F9 from the main menu).
Make sure all of the files in all of the RSS directories can be modified. If any are marked read-only, some parts of the setup or operation may fail. This normally occurs if you installed your version of RSS from a CD-ROM or ZIP file. Use the MS-DOS 'ATTR' command to change the attributes of the files to remove the read-only indicator. Do this in each directory:
| cd mrssdirectory | (provide your actual RSS directory name) |
| attr -r *.* | (turn off read-only; make all files read/write) |
This 'read-only' problem is silently ignored when you try to save the configuration parameters in the Setup menu. RSS will merrily go along with your attempt to save things, but the next time you start RSS, all of the original parameters will still be in use. Been there, done that.
Reading, Changing, Writing:
Most of the time, your programming efforts will be limited to changing the information (code plug) in the radio. This process is similar to editing a text document. First you read it with the appropriate software, then you make your changes, and finally you write the edited version back to disk. RSS operates quite similarly, but a code plug is not an editable text document.
In order to change the code plug data, you begin by reading it from the radio with RSS. At this point, the radio and RIB must all be connected and powered up. Press F3 (GET/SAVE/PROGRAM CODEPLUG Menu), then F2 (READ DATA FROM RADIO CODEPLUG). The software will access the radio and read the code plug. A progress bar displays on the screen, giving you an indication of how much of the code plug has been read from the radio. Some radios will also put something on the display that indicates it's being accessed by RSS and is not available for normal use. Many radios will also go through a reset sequence after RSS finishes reading the code plug data; while annoying, this is just how things work. If this is the first time you've ever read this radio's code plug, it is suggested that you save the code plug to disk. Do this by pressing F7 (SAVE CODEPLUG DATA TO ARCHIVE DISK FILE), fill in the owner's name, and press F8 (or ENTER) to save the code plug. If you're prompted to also save a backup, I suggest you do so now (same procedure as above). Now you have a version that came out of the working radio, so if you ever mess things up too bad, you can still go back to that original version and write it back to the radio. It's better to have a backup of a working code plug and never need it, than to need one and not have it. Press F10 to get back to the main menu.
Now you want to make changes, so press F4 (CHANGE/CREATE/VIEW CODEPLUG Menu). Here you may have several choices, depending on the radio you're working with. For most packages, there will be a Radio-Wide menu where global parameters are dealt with, a Trunking menu where trunking data is changed, a Conventional menu where conventional mode data may be altered, a Mode menu, and possibly others. All you can do is peruse the list of available menu items and go through each one. If you don't change the data in any fields, you can just press F10 to get back to this menu and peruse another. If you don't know what a particular field does, or what values you could put into it, press the TAB or Shift-TAB keys to navigate to specific fields, then press F1 to read about it. Some Help screens are multiple pages. Press F10 to exit the Help screen.
It's beyond the scope of this article to cover every possible field. For the most part, RSS will be pretty good about limiting your entry to legal values for all fields. Transmit and receive frequencies are usually limited to the commercial band that the radio was manufactured for. Amateur frequencies are often not covered. Depending on the version of RSS, you can try the SHIFT-NUM method for entering frequency data. Hold the SHIFT key down while typing the appropriate digit, release the SHIFT key and press the period key, then hold the SHIFT key down while you enter the remaining digits. The field must be completely filled. For example, entering 927.41250 MHz would appear as (@&.$!@%) on the screen as you type it, but once you Tab to the next field, it will reappear properly. If your version of RSS won't accept data entered in this fashion, you'll have to hex-edit the MDF file to allow out-of-band frequencies. The procedure is documented in other articles on this web site.
Each mode requires a receive frequency. The transmit frequency field may be left blank or set to BLANK if no transmission is desired. The letter 'B' is usually sufficient to clear the transmit frequency field.
Assuming you've made changes and wish to program the radio with the new code plug, first press F10 as many times as necessary to get back to the main menu. Now press F3 (GET/SAVE CODEPLUG Menu) then F7 (SAVE CODEPLUG DATA TO DISK). Enter the user information (if this is the first time you've read or written the code plug) then press F8 (or ENTER) to save the modified code plug to disk. At this point, I do NOT recommend saving the code plug to the backup disk as well, since you've still got the original, unmodified, working code plug you read from the radio sitting there, so press F10 to NOT save the backup. Finally, press F8 (PROGRAM DATA INTO RADIO CODEPLUG) to write the modified code plug back to the radio. Some versions of RSS may ask if you're sure you want to do this, or they may prompt you to press F8 again. Go ahead and do whatever is asked of you. Another progress bar will appear and the radio will accept the new code plug data. At the conclusion of the process, most radios will go through a reset sequence and should power up with no errors. (Spectra radios may come back with errors because the RSS can create situations that the radio is not prepared for.)
Press F10 as many times as needed to get back to the main menu. At this point you can disconnect the radio from the RIB and see if your changes all work. If you're finished, you can exit RSS by pressing F10, then either F2 or F10 to confirm you really wish to exit. This last step (pressing F2 or F10) varies by product. You can also disconnect everything and turn off the RIB and computer if you're done with your programming session.
Working Without A Radio Attached:
You can also make changes to the code plug that you've saved to the hard drive. This method assumes that the code plug on the hard drive is the same as what's in the radio. In other words, if you've just worked on the radio's code plug, saved it and written it to the radio, this method works just fine.
To read the code plug, press F3 (READ DATA FROM ARCHIVE DISK FILE) instead of F2 (READ DATA FROM RADIO CODEPLUG). Select the appropriate code plug by tabbing through the list of serial numbers, or choose another selection method if you already know the serial number. The radio model, serial number, and owner's name (that has previously been entered) will be displayed so you can be sure you have selected the right code plug. Press F8 (GET SELECTED) to read the highlighted code plug. You can then exit this screen by pressing F10 and edit the code plug data as if you had read it directly from the radio. When you're finished, save the code plug data back to the disk with F7; just don't try to write the code plug to the radio, since it's probably not attached.
With no radio (or RIB) attached, you can do just about everything to the code plug data except read it from the radio or write it back to the radio.
Other Helpful Items:
Most radios limit the number of trunking and conventional modes. The code plug has to fit into memory in the radio (and within RSS during programming) and there are limits to this space. If you'll be using the radio on the amateur bands, you don't need any of the trunking info, so you can usually delete all of them, or all but one of them. If there aren't any existing conventional modes, or there aren't enough of them, you'll have to add some.
There's a separate menu and screen for dealing with Modes. It varies by RSS product. You can sometimes access it on one of the conventional screens by pressing F8 (MODE UTILITY) but it may also be present on a higher-level menu. In either case, once you get there, you can add, delete, copy, or move modes around to suit you. A mode must exist - either filled in already, or empty (newly created) - before you try to fill it in. You can make several empty/new modes at once if you know how many you'll need ahead of time. Some programming packages limit the number of modes you can create; others may let you create more than the radio is capable of dealing with (for example the MaxTrac RSS may let you create more than two modes for a two-channel radio). The Spectra RSS has fields in the Radio-Wide screen that tell you how many trunking systems, fleets, and conventional modes you may have. In some situations these fields can be changed by you, so you can reduce the trunking mode limits and raise the conventional mode limits.
The F2 (SERVICE Menu) item on the main menu lets a technician replace circuit boards and make adjustments to the radio. These usually require additional pieces of test equipment plus the knowledge of how to use them. In all cases, the radio must be connected to the RIB, the RIB must be connected to the computer, and everything must be turned on to access any of the items on this screen. Often the squelch adjustment is done through this menu. It varies by product. If there's no internal or external mechanical squelch pot on the radio, this is the place to look to find an electronic equivalent.
The F5 (PRINT Menu) item on the main menu lets you print various pieces of the code plug data. You will need a printer connected to the parallel port of your computer, or a print capture program (such as VPRINT), to allow the printed information to go somewhere. Almost every piece of information visible in the various screens will be printed with this menu, however there are some fields that won't show up. In that case, you can usually print the individual screens; check the legal function keys at the bottom of each screen; it's often titled F5 (PRINT SCREEN).
Acknowledgements and Credits:
Information in this article was obtained from Motorola RSS manuals, RSS program Help screens, and radio service manuals, as well as personal experience programming various radio series (MSF5000, HT600, Radius, MaxTrac, Spectra, MaraTrac, GM300, GTX). Some of this documentation exists as PDF files.
Jeff W6JK, Scott KBØNLY, and Mike WA6ILQ proofread this article and provided suggestions.
Contact Information:
The author can be contacted at: his-callsign [ at ] comcast [ dot ] net.
Programming Software For Motorola Radios
Neither Repeater-Builder or its staff will take part in the distribution of pirated software, and you won't find any here. We don't have any links or information on other sources for RSS, so don't waste your time (or ours) by asking. Besides, if we were stupid enough to have bootleg RSS in our possession, do you really think we'd admit it on a web page, or to some stranger via email or on a phone call?
| And finally, as stated elsewhere, and repeated above: Repeater-Builder is NOT responsible for anything YOU do. If you misuse any RSS, or run it in a DOS Window, or on a too-fast computer that makes it crash or corrupt a code plug, it has the potential for turning expensive radios into bricks. YOU HAVE BEEN WARNED. |
Back to the top of the page
Up one level (RSS page)
Up two levels (Moto index)
Back to Home
Motorola Cm200 Programming Software Download
This web page first posted 01-Apr-2008
Motorola Radio software, free download
Motorola® is a registered trademark of Motorola Inc. CPS, RSS, HT600, MSF5000, MaxTrac, Radius, GTX, GM300, Radio Service Software, Radio Interface Box, RIB, and other terms used in this article are trademarks, service marks or copyrighted by Motorola Inc. and are used in this writeup and on this web site in a descriptive or educational use only, and no misuse or infringement is intended.
Motorola Cm200 Radio
This web page, this web site, the information presented in and on its pages and in these modifications and conversions is © Copyrighted 1995 and (date of last update) by Kevin Custer W3KKC and multiple originating authors. All Rights Reserved, including that of paper and web publication elsewhere.